Elevate FM performance and efficiency with QFM software for:
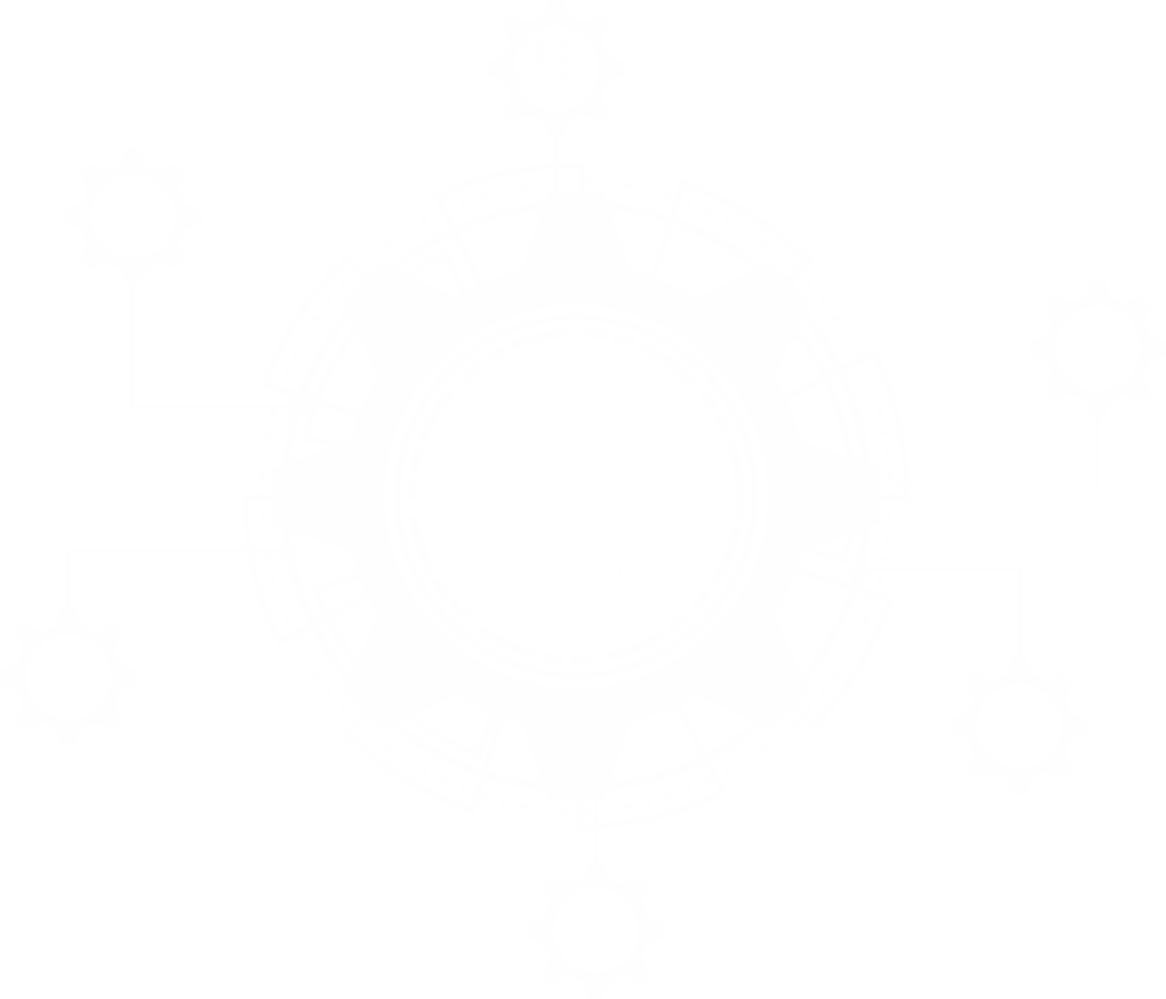
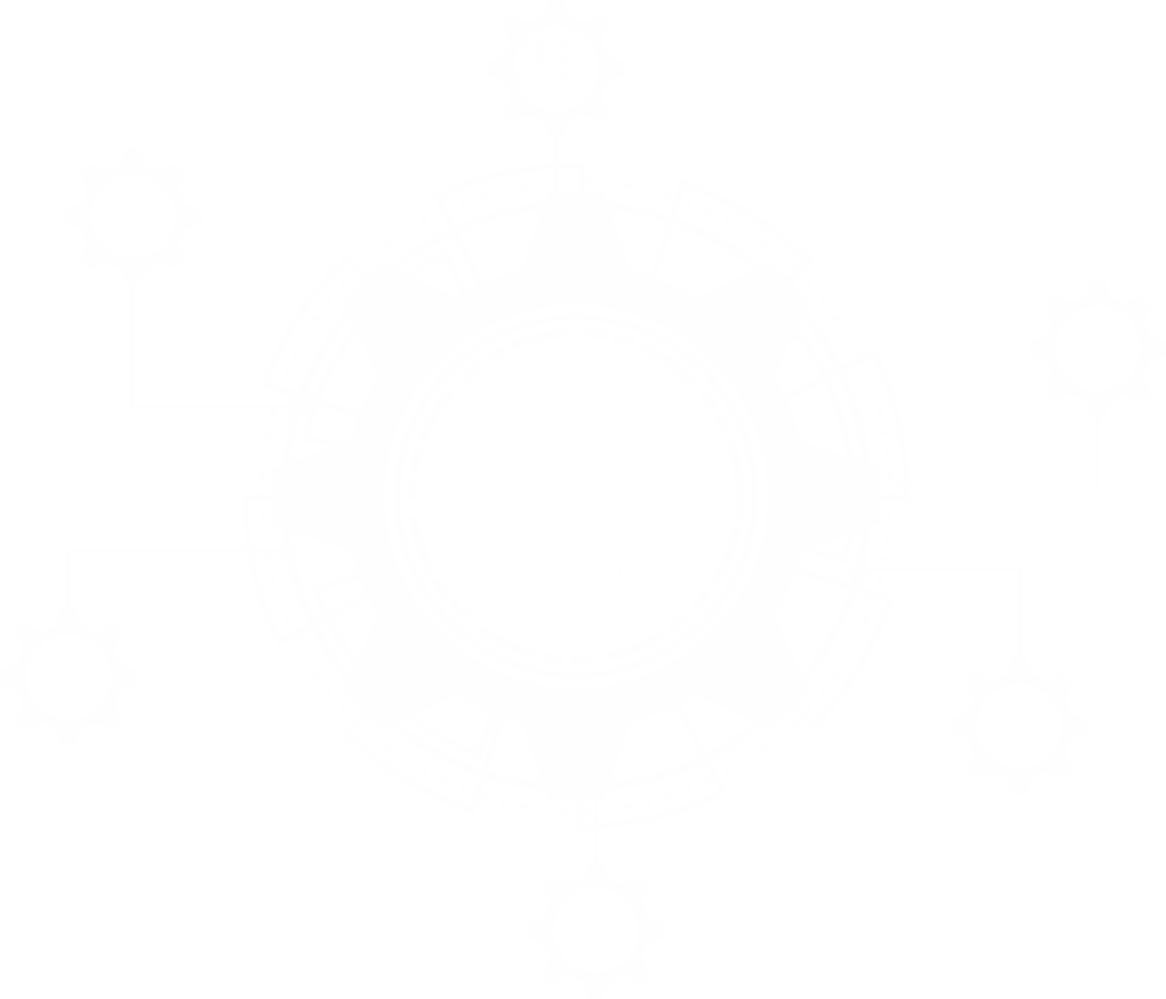
Flexible, powerful and proven software to allow ultimate control of your facilities and workspace.
Our computer aided facilities management (CAFM), public-private partnership (PPP) performance management and BIM software are used at over 100,000 sites across the world. With local support for our clients in all sectors including healthcare, education, finance and retail, we have the expertise and technology to deliver results.
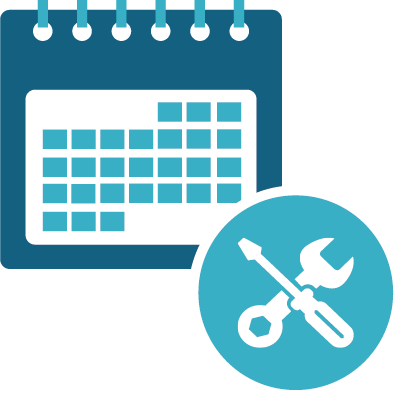
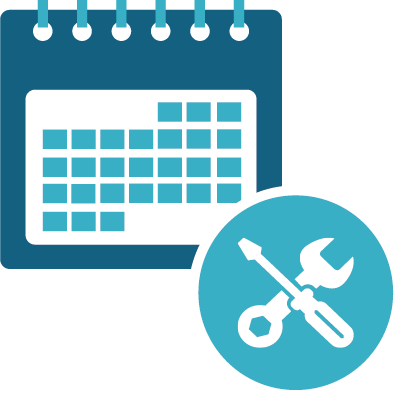
Flexible CAFM to optimise performance of assets. resources and the workforce, delivering a rapid ROI.
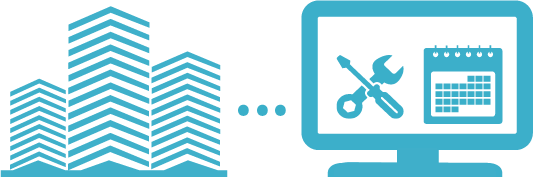
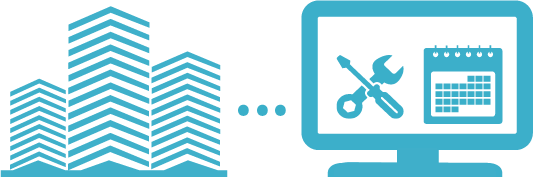
BIM and building lifecycle software, 2D/3D modelling and laser scanning.
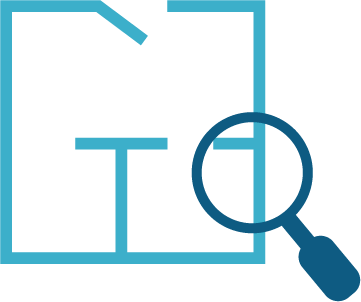
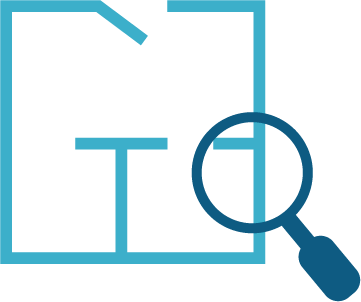
Streamlines workspace planning and move management to maximise space.


Improve FM service delivery, manage operational performance and provide contract auditability.
Our complimentary industry white papers and e-books are designed to educate FM, property and PPP professionals in an ever-changing and evolving marketplace.
In a market place which is at the forefront of innovation, it’s imperative for organisations to stay up to date with technological advancements, best practice strategies and changes in compliance. Our white papers provide guidance and recommendations in key topical areas to help you work towards your operational goals.
Read more

The six steps required to create a BIM model and the benefits of doing so


Exploring the opportunities and challenges brought about by infrastructure service delivery in PPPs
M2
Property Digitised
Sites Helped
With QFM
The Only Fully
Integrated Paymech
Browse our case studies to learn how a selection of our customers have measurably improved the efficiency of their operations and achieved competitive business advantage by implementing our industry-leading CAFM, BIM and PPP software.
Read all the latest news from Service Works Global, including forthcoming events, new products,
our latest client wins and coverage from leading FM and PPP industry journals.
SWG discusses the Government’s Premises Assurance Model (PAM) framework and how it help with...
Read MoreMCG and SWG discuss managing maintenance on event day, including the challenges, and offer...
Read MoreLeading UK journal i-FM delves into the archives to see what SWG’s story can...
Read More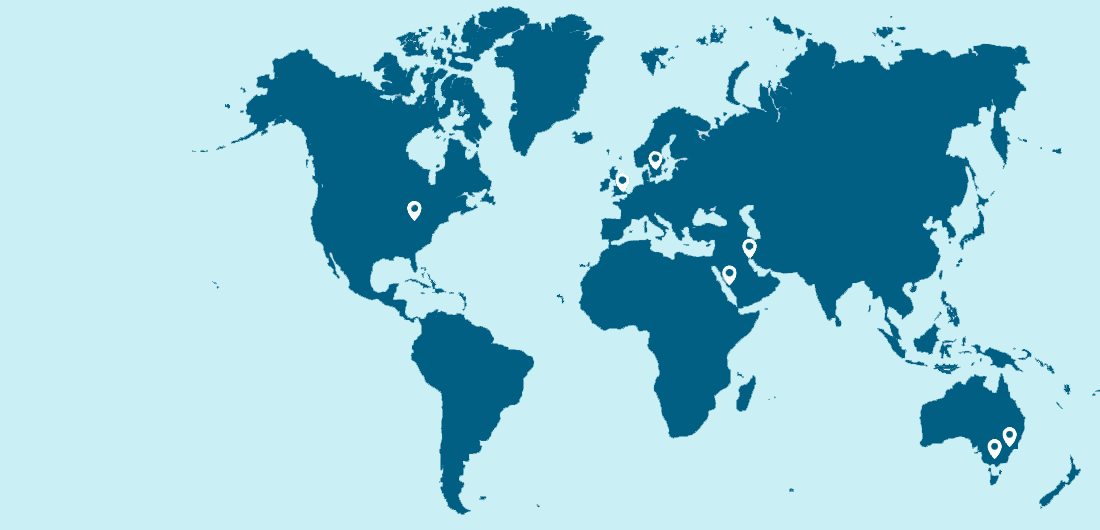
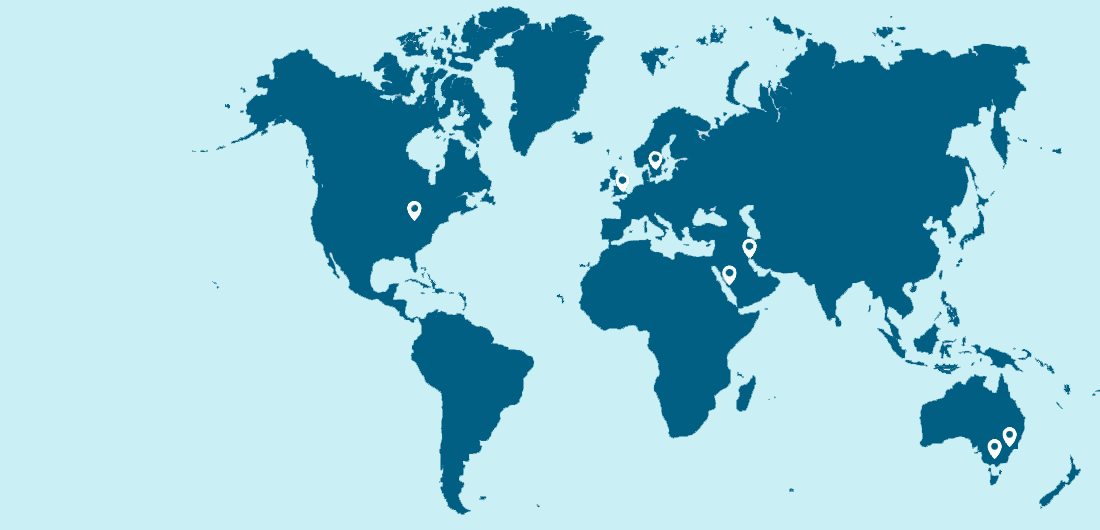
We have a worldwide network of offices in addition to strategic partner operations, ensuring that our customers always have access to local services and 24/7 support. It is this global reach, coupled with our in-depth understanding of the markets in which we operate, that enables us to rapidly respond to our customers’ demands and provide scalable software solutions to companies with FM and property operations worldwide.
Read more